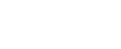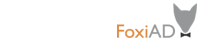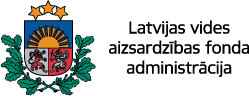Viva Grass Plānotājs: uzņēmuma konta konfigurācija
Katra organizācija, kas izmanto “Viva Grass Planner”, iegūst savu pielāgojamo sistēmas vidi. Organizācija var pārvaldīt lietotājus, pieņemt zālāju datu modeli, pievienot papildu zālāju atribūtus, pārvaldīt konteksta datu slāņu sarakstu, pievienot jaunus slāņus utt. Šis modulis nodrošina datu pārvaldības rīku kopu ātrai un efektīvai organizācijas datu sagatavošanai. Šie rīki ļauj bagātināt zālāju datus ar sagatavotiem datiem no “LIFE Viva Grass” projekta, ekosistēmu pakalpojumu vērtībām, novērtējumiem un ieteikumiem. Šo moduli var izmantot kā organizācijas uz mākoni balstītu ĢIS platformu, lai apkopotu, uzglabātu, pārvaldītu un analizētu zālāju datus. “Viva Grass Planner” ļauj lietotājam veikt papildu prioritātes noteikšanas un klasifikācijas funkcijas, vizualizēt rezultātus kartē, kā arī eksportēt apstrādātos datus.
Viva Grass Plānotājs: galvenie elementi
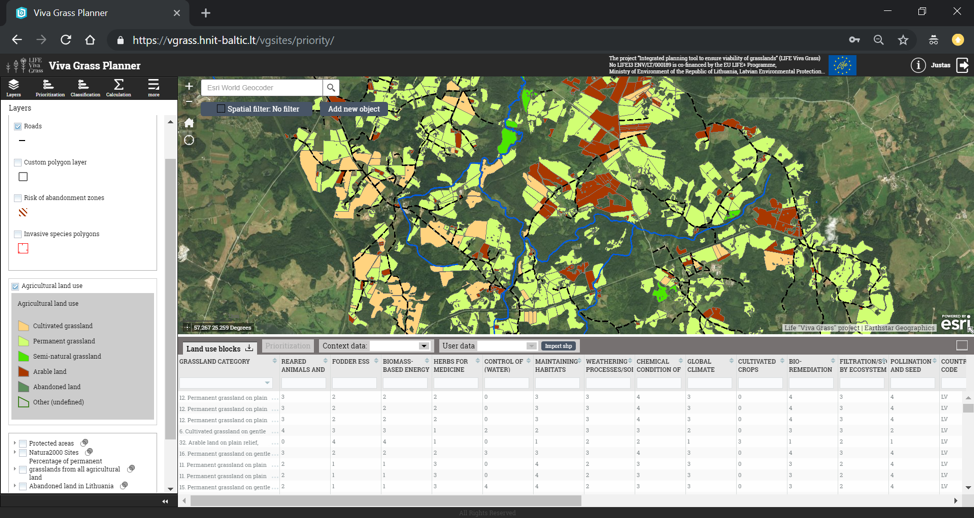
● Datu slāņu saraksts
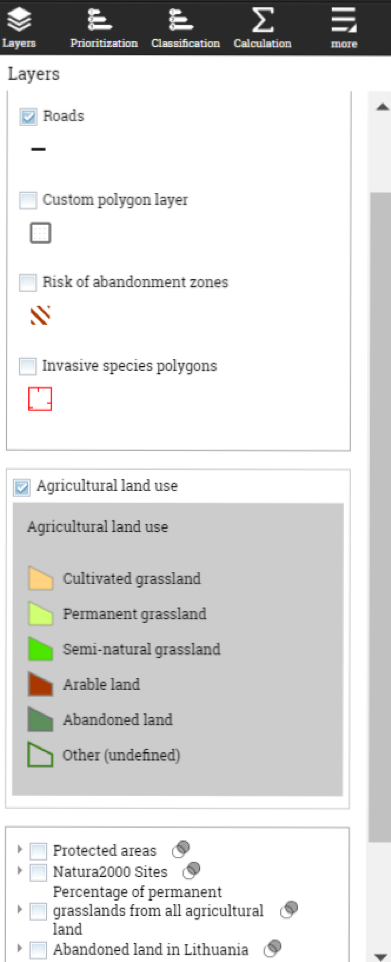
Līmeņu grupas:
- Organizācijas kontekstuālie datu slāņi (rediģējami).
Iepriekš definēts kontekstuālo datu slāņu saraksts. Uzņēmums var atlasīt, kurus slāņus ieslēgt/izslēgt un izmantot. Šos slāņus var izmantot, lai krustotos ar zemes izmantošanas blokiem un aprēķinātu atribūtu vērtības. Datus šajos slāņos var augšupielādēt, rediģējot datus darbvirsmā ArcGIS vai pievienojot un pārvaldot tieši Viva Grass Plānotājā. - Organizācijas zemes izmantošanas bloki (simbolizēti kā “Lauksaimniecības zemes izmantošana”).
Organizācijas zemes izmantošanas blokus var redzēt tikai attiecīgā organizācija. Tā ir Viva Grass Plānotāja rīka pamatne un funkcionalitāte. Aprēķināšanu, prioritātes noteikšanu, klasifikāciju var veikt tikai ar datiem no šī slāņa. - Viva Grass kontekstuālie datu slāņi.
Tas ir ārējo datu slāņu saraksts, ko mēs izmantojam šajā rīkā, lai sniegtu plašāku kontekstu analīzei un palīdzētu atrisināt problēmas, kas saistītas ar zālāju apsaimniekošanu
● Karte
- Pamatkartes izvēlne;
- Atrašanās vietas meklēšana;
- Telpiskais filtrs;
- “Pievienot jaunu objektu” rīks.
● Atribūtu tabula
- Zemes lietojuma veida bloki;
- Atribūtu filtrs;
- Kontekstuālie datu slāņi;
- Lietotāja datu importēšana;
- Prioritizācijas rezultāti.
● Rīku izvēlne
- Prioritizācija;
- Klasifikācija;
- Aprēķini;
- Papildus:
- Drukāt;
- iestatījumi.
● Iestatījumi
- User atributes;
- Lietotāja atribūti;
Izmantojot sadaļu “Lietotāja atribūti”, var izveidot un pievienot pielāgotus atribūtus zemes lietošanas blokiem un vēlāk aizpildīt tos ar vērtībām manuāli vai lietojot Prioritācijas un aprēķinu rīkus. Var izveidot trīs veidu atribūtus: divkāršs, vesels skaitlis un teksts. Izveidotie atribūti tiek parādīti zemes lietošanas bloku atribūtu tabulā.
- Augšupielāde;
- Lejupielāde no datu bāzes;
- Datu slāņa iestatījumi.
Telpisko datu sagatavošana
Viva Grass Planner >> More

● Lejupielādēt organizācijas zemes lietošanas blokus un konteksta datu slāņa struktūru
Viva Grass Planner >> Attribute list/Land use blocks Tab >> Download
Lejupielādējot datus no Viva Grass Planner, jūs iegūstat ne tikai informāciju, bet arī datu modeli, struktūru Esri formas failu formātā. Visi dati, ko lietotājs ir izmantojis analīzei vai kolekcijai rīkā, ir jāaugšupielādē struktūrā un jāaugšupielādē organizācijas Viva Grass plānotāja kontā.
Svarīgi: pievienojot datus, nevar mainīt datu struktūru.
Zemes lietošanas bloku slāņu atribūti (bez pielāgotiem atribūtiem):
Lauka nosaukums |
Lauka aizstājvārds |
Datu tips |
| objektu ID | OBJEKTU ID | Objekta ID |
| bloks_id | BLOKA ID | Vesels skaitlis |
| kategorija | Zālaugu kategorija | Teksts |
| ranimāls | Audzēti dzīvnieki un to izlaides ESS | Dubults |
| lopbarība | Lopbarības ESK | Dubults |
| biomeng | Biomasas enerģijas avoti | Dubults |
| garšaugi | Medicīnas garšaugi | Dubults |
| ercontr | (Ūdens) erozijas ātruma kontrole | Dubults |
| habitm | Biotopu uzturēšana | Dubults |
| weatng | Veģetācijas procesi/augsnes auglība | Dubults |
| CHC | Saldūdeņu ķīmiskais stāvoklis | Dubults |
| klimats | Globāls klimata regulējums | Dubults |
| cucrops | Kultūraugi | Dubults |
| biorms | Mikroorganismi veic bioloģisko atveseļošanu | Dubults |
| piemaksa | Filtration/storage/accumulation pa ekosistēmām | Dubults |
| pollin | Apputeksnēšana un sēklu izkliedēšana | Dubults |
| country_c | Valsts kods | Teksts |
| munic_c | Pašvaldības kods | Teksts |
| parea | Aizsargājamā teritorija 1/0 | Teksts |
| cultg_e | Izglītības CS | Dubults |
| cultg_h | Kultūras mantojums CS | Dubults |
| cultg_ae | Estētika CS | Dubults |
| cultg_p | Fiziskā CS | Dubults |
| n 2000 | Natura 2000 kategorija | Teksts |
| landuse | Zemes izmantošana | Teksts |
| ownerorg | ownerorg | Teksts |
| kreated_date | kreated_date | Datums |
| last_edited_date | last_edited_date | Datums |
| globālais ID | globālais ID | esrifieldtypeglobalid |
| slopecat | Slīpuma kategorija | Teksts |
| bezrūpīgs kaķis | Augsnes kategorija | Teksts |
| natcat | Zemes kategorija | Teksts |
| vownergid | Īpašnieka ID | GUID |
Konteksta datu līmeņi:
- Vērtīgi priekšmeti
- Bīstami objekti
- Pielāgots punktu slānis
- Aizsargājamās sugas
- Tūrisma infrastruktūra
- Kultūras mantojuma punkti
- Saimniecības
- Invazīvās sugas
- Dabas objekti
- Upes
- Ceļi
- Tūrisma infrastruktūras līnijas
- Kultūras mantojuma līnijas
- Pielāgots līnijas slānis
- Dabas objektu līnija
- Aizsargājamās teritorijas
- Pielāgots daudzstūra slānis
- Aizsargājamās sugas (apgabali)
- Pamešanas zonu risks
- Upes (poligoni)
- Ceļi (poligoni)
- Tūrisma infrastruktūras poligoni
- Kultūras mantojuma poloni
- Plūdu zonas
- Zaļais tīkls
- Biotopi
- Invazīvo sugu polijoni
- Natura 2000
Dabas objektu daudzstūris.
Zemes izmantošanas bloki un ES vērtības dati no Viva Grass pamatkartes
Lietotājs var lejupielādēt zemes lietošanas blokus no Viva Grass pamatkartes. Šie dati satur ES vērtības, citas iepriekš aprēķinātas vērtības un atvasinātus datu atribūtus utt. Tas palīdz iegūt sākotnējo datu kopu vajadzīgajai teritorijai un ātrāk sākt ES novērtēšanu.
Viva Grass Planner >> More >> Settings >> Download data from basemap
- Definējiet teritoriju datu lejupielādei:
– Zīmēt kartē
– Augšupielādēt Esri formas failu
- Svarīgi: lietotāja definēta teritorija, daudzstūris ir ļoti svarīgs datu elements, jo to izmanto datu augšupielādei un atjaunināšanai organizācijas kontā. Augšupielādējot datus ar norādīto “lietotāja apgabala” informāciju, vispirms tiks izdzēsti visi organizācijas konta dati norādītajā “lietotāja apgabalā” un pēc tam tiks augšupielādēti jauni dati.
Svarīgi: visiem augšupielādei sagatavotajiem datiem jābūt koordinātu sistēmā: WGS 84 (WGS_1984_Web_Mercator_Auxiliary_Sphere)
- Iesniegt datu pakotnes sagatavošanas pieprasījumu
- Lejupielādēt datu pakotni

Visu organizācijas datu un datu struktūras lejupielāde no Viva Grass Plānotāja
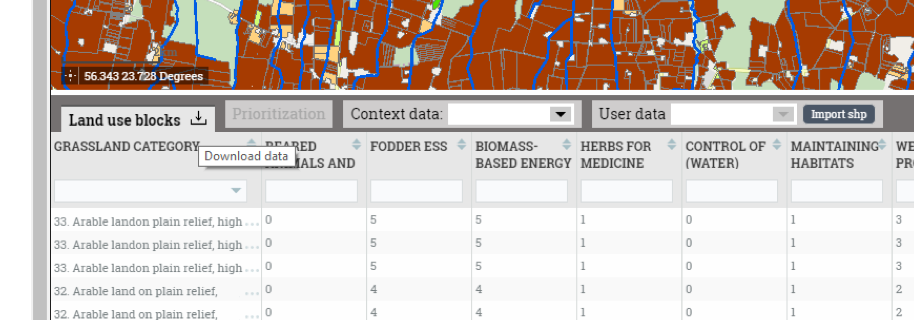

Datu sagatavošana darbvirsmā ArcGIS (vai cits GIS rīks)
● Zemes izmantošanas bloku datu sagatavošana ArcGIS darbvirsmai
Kad datu struktūra ir lejupielādēta, varat to aizpildīt ar saviem datiem par programmu ArcGIS darbvirsmai (vai citu rīku GIS). Datu struktūras aizpildīšanai tiek izmantots rīks “Append” darbvirsmā ArcGIS. Tālāk ir sniegts piemērs, kā strādāt ar rīku “Append”.
- Ievades datu kopa: ievietojiet savu formas failu. Šajā piemērā mēs izmantojam formas failu “user_greennet_union”, kas satur Igaunijas Saaremaa salas zaļā tīkla plānus.
- Mērķa datu kopa: ievietojiet formas failu no “Viva Grass Planner” lejupielādētās datu struktūras. Šajā piemērā mēs izmantojam “user_greennet” formas failu, kas kontekstuāli pārstāv Zaļo tīklu, kad tas tiek augšupielādēts “Viva Grass Planner”.
- Shēmas tips (nav obligāts): atlasiet NO_TEST.
- Lauka karte (nav obligāta): šeit var apskatīt mērķa datu kopas struktūru.
- Nospiediet Ok. Dati (tikai daudzstūra apmales) no formas faila ir pārsūtīti uz datu struktūras formas failu.
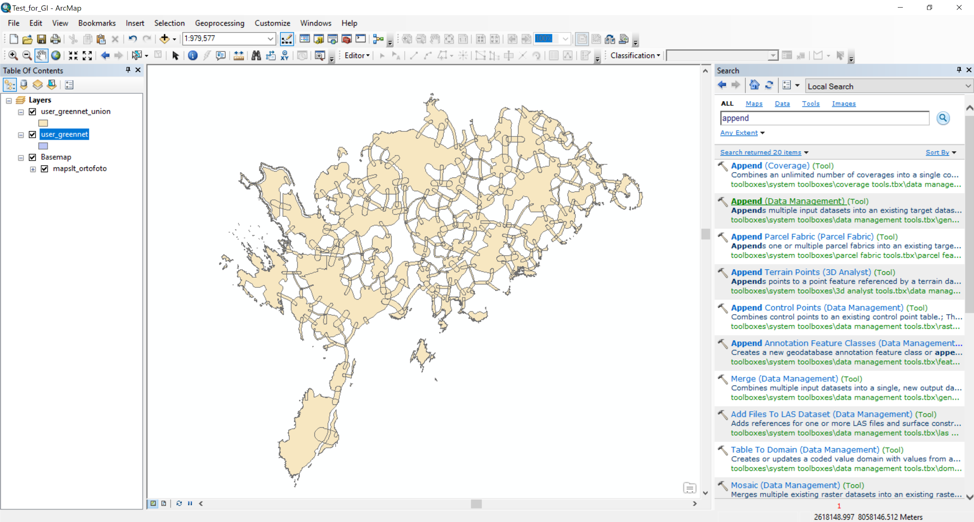

Svarīgi! Ja formas failā ir noteikti atribūti, kurus vēlaties pārsūtīt (ne tikai apmales) uz datu struktūras formas failu, pirms rīka “Append” izmantošanas jāveic šādas darbības:
- Formas failā izveidojiet jaunu lauku, kas ir tāds pats kā datu struktūras formas failā:
Atveriet datu struktūras formas faila (šajā gadījumā “user_greenet”) atribūtu tabulu. Ir divi lauki, kurus var aizpildīt: “gntype” un “nozīmīgums”.

Šim piemēram mēs ņemam “gntype”. Ar peles labo pogu noklikšķiniet uz lauka nosaukuma un atlasiet Rekvizīti. Var redzēt, ka lauka “Tips” vērtība ir String (teksts) un Lenght ir 254.

Atveriet formas faila atribūtu tabulu (šajā gadījumā — “user_greennet_union”). Pievienojiet jaunu lauku ar tādiem pašiem parametriem kā datu struktūras formas failā (šajā gadījumā “user_greennet”).
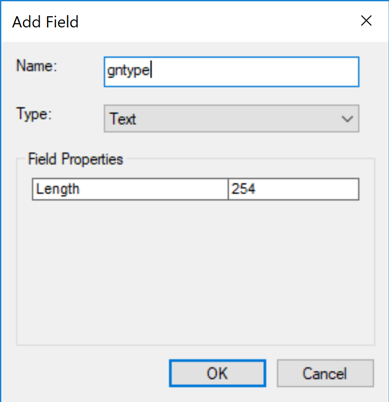
2. Aprēķināt atribūta vērtības jaunajam laukam:
Kad jaunais lauks ir pievienots, noklikšķiniet uz tā ar peles labo pogu un ievadiet “Lauka kalkulators …”.

Divas reizes nospiediet taustiņu Element, lai to ierakstītu tekstlodziņā. Mēs izmantosim lauku “Elements”, jo tajā ir vērtības dažādiem zaļā tīkla elementiem.

Nospiediet “Ok”, un lauks “gntype” tiek aizpildīts.

3. Izpildiet iepriekš minētās darbības, kā izmantot rīku “Append”. Laukā Lauka karte (neobligāti) jūs pamanīsiet + zīmi blakus laukam gntype (Text), kas nozīmē, ka rīks ir atradis vienu un to pašu lauku gan formu failos, gan atribūtu datos.
Rezultāts ir datu struktūras formas fails (šajā gadījumā “user_greennet” aizpildīts ne tikai ar daudzstūra (apmales) datiem, bet arī ar atribūta vērtībām laukā “gntype”. Šī lauka datus vēlāk var izmantot filtrēšanai un turpmākām aprēķina operācijām “Viva Grass Planner”.

Ja vēlaties izmantot tikai Viva Grass pamatkonta datus, varat izmantot to pašu rīku “Append”, lai aizpildītu struktūru
- Pielāgotu atribūtu sagatavošana darbvirsmā ArcGIS
Kad esat lejupielādējis datu struktūras formas failus, formu failā “user_asmblock” atribūtu tabulā var atrast pielāgotus atribūtus ar nosaukumu “ua1”, “ua2”,…, “ua20” (dubultā un vesela skaitļa tipa atribūti) un “uat1”, “uat2”, …, “uat20” (teksta tipa atribūti).

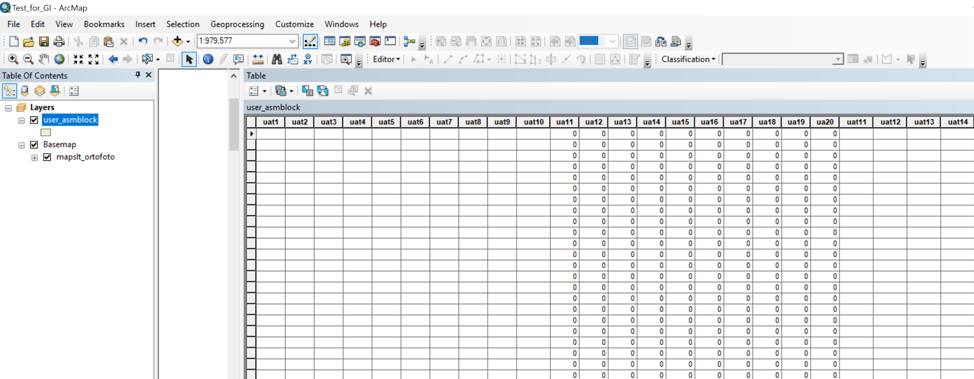
Šie atribūti ir “tieši” saistīti ar lietotāja izveidotajiem atribūtiem organizācijas kontā, kad datu struktūra ir augšupielādēta “Viva Grass Planner”.
Zemāk redzamajā attēlā ir redzami atribūti “ua1 – ua9”, kas aizpildīti ArcGIS darbvirsmā ar vērtībām 0 un 1.
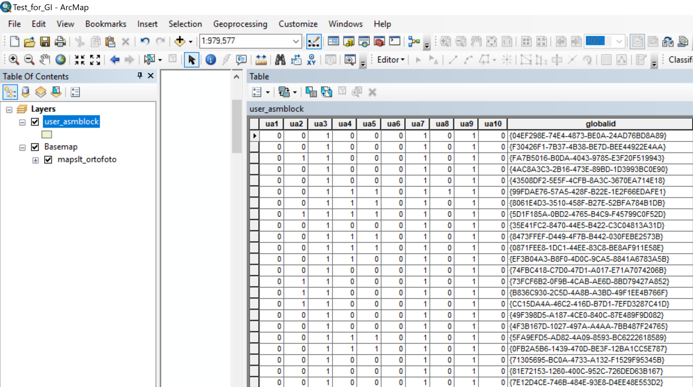
Zemāk redzamajā attēlā var redzēt tos pašus atribūtus “ua1 – ua9” lietotāja saskarnē “Viva Grass Planner” (piemēram, konts Green Network for Saaremaa Island), ko var sasniegt, apmeklējot: Viva Grass Planner > > More > > > Settings > > User attributes

Zemāk redzamajā attēlā redzami tie paši atribūti Attribute list/Land use blocks Tab piemērā Green Network for Saaremaa Island on “Viva Grass Planning”.

Datus var apkopot tieši Viva Grass Plānotājā
Ja lietotājam nav datu un/vai lietotājam nav iespēju augšupielādēt datus “Viva Grass Planner” datu struktūrā, jaunos objektus un to atribūtus var rediģēt, izmantojot plānotāja funkcionalitāti.
Ekrāni:



Dati augšupielādēti Viva Grass Planner organizācijas kontā
Viva Grass Planner >> More >> Settings >> Upload
Svarīgi:
- Datu struktūrai jābūt tādai pašai kā lejupielādētās organizācijas datu struktūrā.
- Faila un teritorijas lieluma ierobežojumi.
- Ģeometrijas vienkāršošana
- “Lietotāja zona”
Kad esat sagatavojis datus par ArcGIS darbvirsmu, izmantojot “Append” rīku vai vienkārši rediģējot šeit esošo atribūtu vērtības, varat tos augšupielādēt “Viva Grass Planner”. Lūdzu, veiciet tālāk norādītās darbības.
Svarīgi: visiem formas failu līdzekļiem no datu struktūras jāatrodas formas faila “user_area” robežās. Ja līdzekļi atrodas ārpus robežām, slānis netiks augšupielādēts organizācijas kontā un nebūs pieejams apskatei un rediģēšanai. Zemāk redzamajā attēlā var redzēt, ka visi poloni no formas faila “user_asmblock” atrodas formas faila “user_area” robežās.

Lai augšupielādētu datus, lejupielādētās datu struktūras mapē jāiekopē formas fails “user_area”, kā parādīts attēlā:
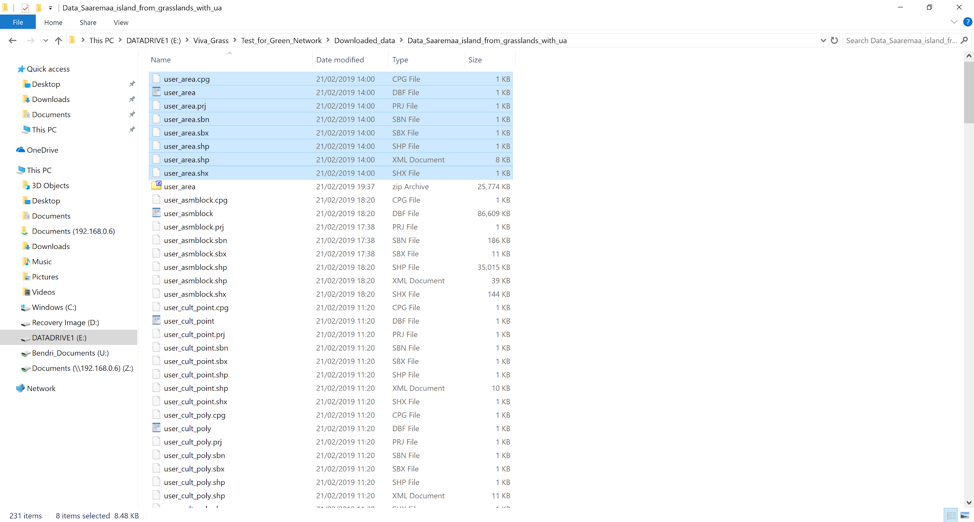
Tagad ir jāatlasa visi datu struktūras formu faili un jāievieto vienā failā, ko sauc par “user_area”, kā parādīts attēlā:

Kad esat izveidojis tilpsaspiesto failu, varat atvērt savas organizācijas kontu sadaļā “Viva Grass Planner” un sadaļā Viva Grass Planner > > More > > > Settings > > Upload kā tālāk redzamajā attēlā:

Nospiediet “Select file …”, izvēlieties tilpsaspiesto failu. Kad tas ir izdarīts, blakus pogai “Atlasīt failu …” tiek parādīts faila nosaukums (lūdzu, esiet pacietīgs, jo vārda izskats ir atkarīgs no faila lieluma), kā parādīts attēlā:

Nospiediet augšupielāde, un parādīsies spīguļojošs “ripas” singls – notiek augšupielāde.

Kad augšupielāde būs pabeigta, jūs redzēsit līdzīgu skatu kā attēlā:

Nospiediet “Atpakaļ” un dodieties uz cilni “Slāņi”, lai skatītu augšupielādētos datus. Šajā piemērā esmu augšupielādējis tilpsaspiesto datu struktūru ar diviem aizpildītiem slāņiem:
- “user_asmblock”, kas apzīmējumā kreisajā pusē attēlots kā “Lauksaimniecības zemes izmantošana”;
- “user_greennet”, kas leģendā kreisajā pusē pārstāvēta kā “Zaļais tīkls”.
Ieslēdzot abus slāņus un veicot tālummaiņu, mēs redzam slāņus, kas redzami kartē kā attēlā: